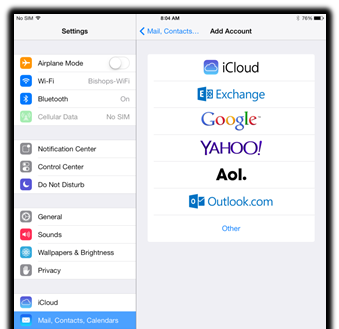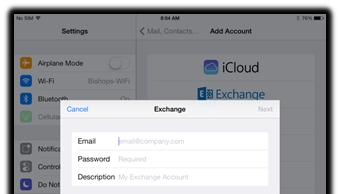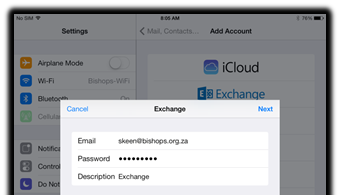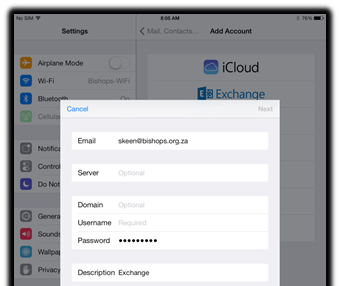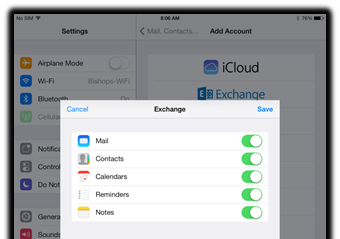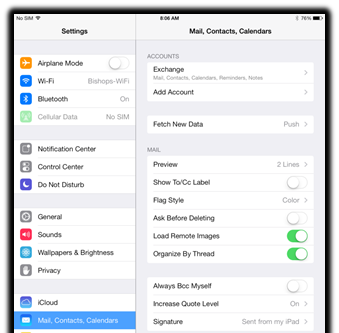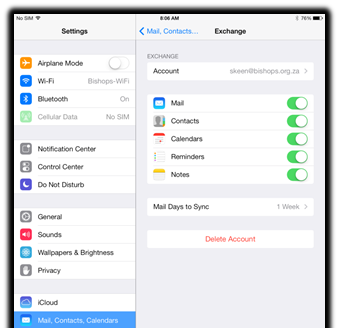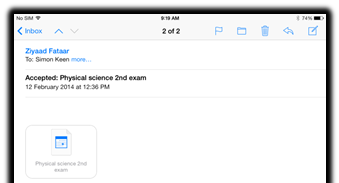Steps:
- Download the 7 office apps from the app store (be sure to download 2013 versions)
- Login using your Bishops email address.
- Enter special login information for OWA, OneDrive, and Lync
Download all of the following 7 Microsoft programs:
(You may want to put them into a folder)
- Excel
- PowerPoint
- OneNote
- Word
- Lync 2013
- OWA (Outlook Web App)
- OneDrive (*must be business version)
At some point you may need to select a work account rather than a ‘Microsoft account’
3. The rest of the apps require other additional information:
Lync: Show advanced options and enter email address
Click HTTP Proxy, and enter domain, username as such:
OWA:
This message will pop up :
- Click advanced
Fill in the information as so:
- User name must be your email address as well.
- Do not enter in anything for ‘Domain’
- ’Server’ must be: outlook.office365.com
An example is shown on the next page:
OneDrive:
Firstly make sure that you downloaded OneDrive for business and not the other version of OneDrive
Example:
That’s it! Enjoy Office 365 for iPad – it’s likely to be more useful than one might expect!